Options Window
The Options Window allows you to change most of the options available in
DreamCalc Pro and fine tune its behaviour to suit your preferences.
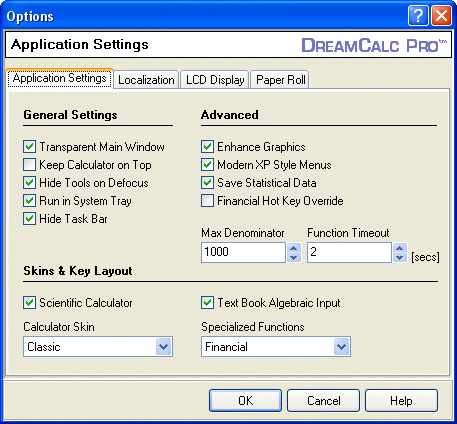
DreamCalc Options Window
Application Settings
General Settings
Transparent Window
Turn on this option to give the calculator main window transparent boundaries.
When the transparent window setting is activated, the main menu will hide
itself automatically when not being used, but will re-appear when you move the
mouse over it.
Keep Calculator on Top
Check this item if you wish DreamCalc to remain on top of all other
applications.
Hide Tools on Defocus
If this option is selected tool windows, such as the Paper Roll and the Data
List Window, will be temporarily hidden when the application is not
actively being used. This option is designed to minimize the number of windows
on your desktop without you having to explicitly close and re-open them.
Run in System Tray
Select this item if you wish the calculator to run in the Windows system tray.
If checked (recommended), DreamCalc will start-up automatically giving
you quick and convenient access to a calculator when you click the calculator
system tray icon.
Hide Task Bar
Check this option to hide the DreamCalc task bar, thus minimizing the number of
items in your task bar. This option is intended to be selected in conjunction
with the 'Run in System Tray' check box. In this case, having a visible task
bar is not strictly necessary as you can click on the system tray icon instead.
Advanced
Enhance Graphics
When this option is checked (default), antialiasing and other enhancement
techniques are applied to the graphics in order to improve the overall
appearance of the calculator main window. If you are using an older computer
and wish to minimize the application launch time, you can disable these
enhancements by turning this option off.
Modern XP Style Menus
By default, DreamCalc uses a modern XP style in its drop-down and pop-up menus.
You can revert to the old windows style by turning this option off.
Save Statistical Data
When the calculator exits, it will normally save all data in the
statistical and financial cash-flow memories to disk. You can
disable this feature if you wish. Doing so will marginally improve launch time,
but data will be lost each time the application exits.
Financial Hot Key Override
If you use the financial functions, you can
access them directly using the keyboard by
enabling this option. If enabled, the key strokes which normally access some
mathematical functions are overridden with financial ones.
Max Denominator
This option sets an upper limit on the size of denominator when using [a
b/c] button to convert decimal values to natural
fractions. A value of 100 or 1,000 is recommended. Increasing the upper
limit will result in more accurate fraction conversions, but may produce
fractions with an unwieldy number of digits. For example, converting PI to a
natural fraction with a maximum denominator setting of 100 will give 3 : 1/7
(approx.), while doing so with a setting of 1,000 will give 3 : 16/113
(approx.).
Function Timeout
Certain functions, such as those involving prime
numbers, may in theory take a long time to calculate. You can set a timeout
limit of between 1 and 20 seconds with this option. The default value is 2
seconds. If you increase it, you should be aware that DreamCalc will be unable
to respond to Windows messages during lengthy calculations.
Skins & Key Layout
Scientific Calculator
You can switch the calculator to a simple mode
by turning this option off. This option is also available from the main menu.
Text Book Algebraic Input
By checking this option, you will set the calculator to accept text book
algebraic input of formula.
Calculator Skin
Allows you to select a skin for DreamCalc.
This option is also available from the main menu.
Specialized Functions
Allows you to select which specialized functions to present on the main keypad.
This option is also available from the main menu.
Localization
Configurable Rates
Nat' to For'n X-Rate
Specify the exchange rate between your national currency and a chosen foreign
currency. This is used to perform a conversion when you press the
[NT~FN] or [FN~NT] buttons.
Tax Rate
Specify a percentage rate of tax, i.e. VAT or your state's local rate of tax.
Enter a percentage value, rather than a decimal one. This is used to perform a
conversion when you press the [TAX+] or [TAX-] buttons.
Number Format
Decimal Separator
Specify the decimal separator symbol used when displaying numbers. If set to
'System', it will use the symbol defined by your Windows locale.
Thousand Separator
Specify the symbol to be used as the thousand separator when displaying
numbers. If set to 'System', it will use the symbol defined by your Windows
locale. It will be ignored if it is the same as the decimal separator.
LCD Display
LCD Options
Show Clock on Display
You can activate, or deactivate, the clock in the display panel. When
activated, the clock will appear automatically when the calculator is not
actively being used, but will hide itself when you start pressing buttons.
Show Formula Entry
DreamCalc will show the formula in the main display as you type. You can turn
this feature on or off using this option.
Italic Formula Font
If the 'Show Formula Entry' option is enabled, then checking this option will
show the formula using an italic style font.
Font Settings
LCD Font Name
You can specify the font used in the 'LCD' display panel of the calculator. It
is recommended that you choose a clear, sans serif font. Tahoma, Arial or MS
Sans Serif are recommended.
Italic Value Font
Check this option to show the main numeric value using an italic font.
Paper Roll
Paper Roll Options
Save Paper Roll
The Paper Roll keeps a historical log of your
calculations. By default, this data is lost when the calculator exits. If you
wish to keep the historical record between launches of DreamCalc then ensure
this option is checked.
Log Known Constants
If this option is enabled, the calculator will detect values which equal known
constants and log them using their abbreviated names. For example, the speed of
light will be logged as 'c', rather than 299,792,458.
Display ANSI Characters
If this option is enabled, the calculator will use ANSI characters for certain
symbols, such as multiply and divide, in the Paper Roll. By default this option
is off, so it logs only ASCII characters. If you are using a Western system,
you may activate ANSI characters if you wish. It is not recommended that you
use this option on non-Western systems.
Auto Line Break
If this option is selected, line breaks will be automatically inserted in
conjunction with arithmetic operators.
Font Settings
Font Name
Use this to choose a desired font to be used in the Paper Roll Window.
Bold, Italic and Size
Use these to specify bold, italic and font size properties of the Paper Roll.
Paper Roll Alignment
You can use left of right margin justification in the Paper Roll, according
to your preference.
|